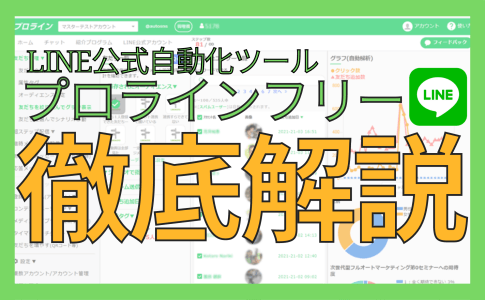(※このページは2021年8月28日に更新されました。)

WordPressでブログ運営をしていくのならGoogle Analyticsは必要不可欠な必須ツールです。
Google AnalyticsというのはGoogleが提供しているアクセス解析ツールのことです。
すでに知っている人はさすがですね(^^)
ブログで稼ぐことはブログで起業することと同じ意味です。
起業をする上で数字の管理ができないのは失敗する原因となります。
ブログ副業で失敗しないためにも
必ずGoogle Analyticsを設定しましょう!
なお、まだWordPressを導入していない場合は
こちらの記事で、すぐに導入できる方法を解説していますので
参考にしてください。
↓↓↓
- 数字がわからないというブログでの失敗する要因をつぶせる
- だれでも簡単にGoogle Analyticsを10分で設定できる
- ブログのモチベーションが上がる
- Google Analyticsの見方がわかる
目次
WordPressにGoogle Analyticsを設定する3ステップ
それではさっそくWordPressにGoogle Analyticsを設定していきましょう!
Google Analyticsを設定する手順は3つです!
ステップ1:Googleアカウントから利用登録する
ステップ2:トラッキングコートをWordPressに組み込んで権限を証明する
ステップ3:自分のIPアドレスを除外する
ではそれぞれ見ていきましょう!
ステップ1:Googleアカウントから利用登録する
まずはGoogleアカウントでGoogle Analyticsを利用できるようにしましょう。
Google Analyticsにアクセスします
↓↓↓
「測定を開始」
をクリックしましょう。
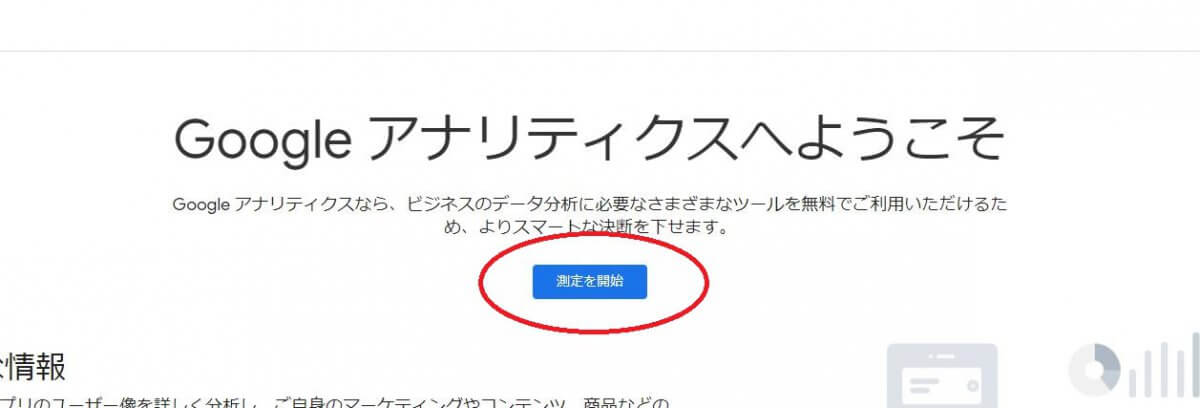
好きなアカウント名を入力します。
(ブログ名だと管理がしやすくなります。)

アカウント名を入力して
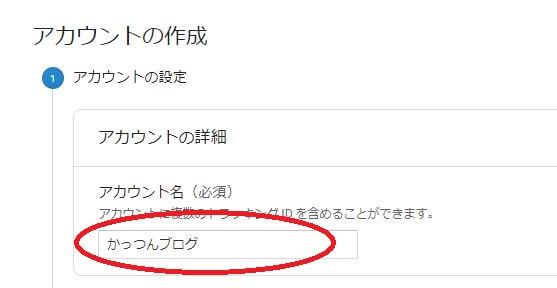
次へ
をクリックします。
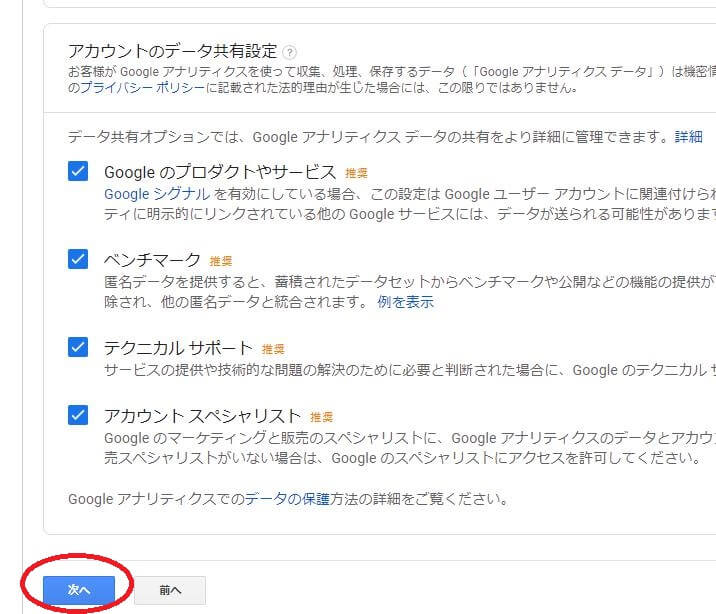
推定の対象は
ウェブサイトでいいでしょう。
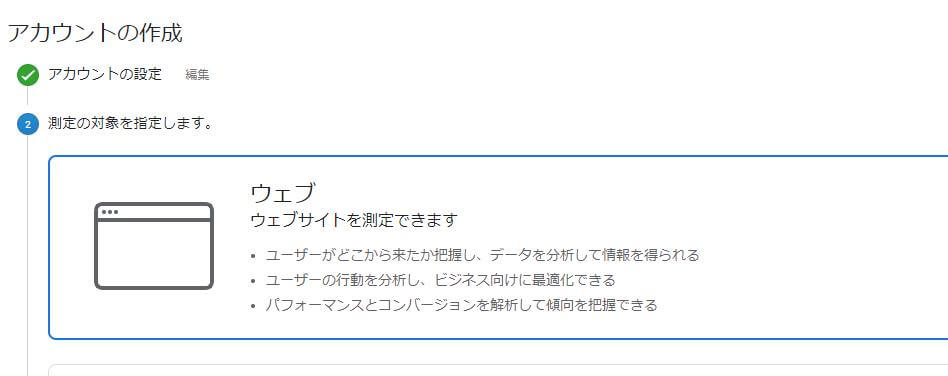
次へをクリックします。
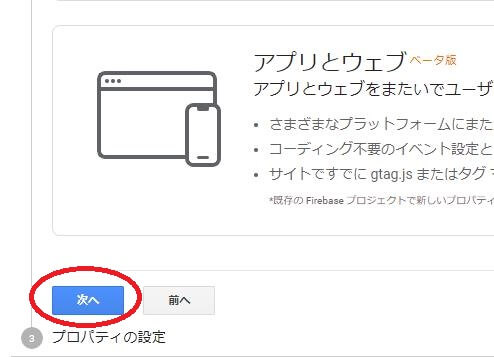
ウェブサイトの名前、URLを記入してレポートのタイムゾーンを日本にします。
業種は適当なものを選んでください。
OKなら作成しましょう!
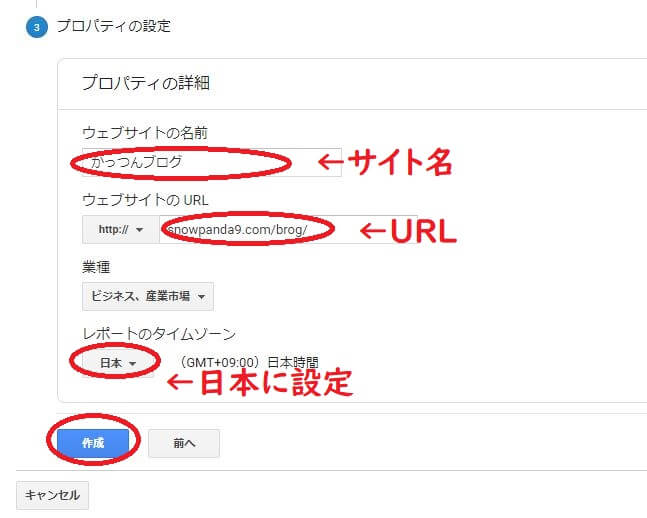
利用規約に同意します。
チェックして同意しましょう。
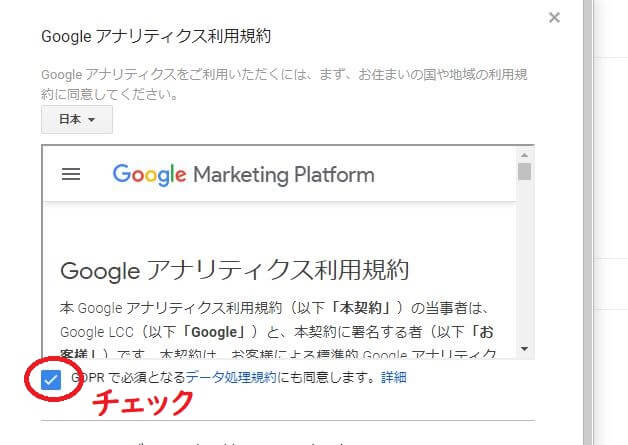
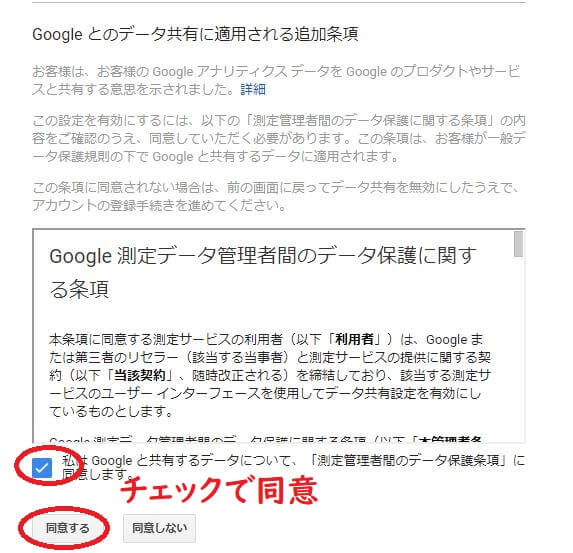
これでGoogle Analyticsに登録ができました!
続いてトラッキングコードをWordPressに組み込んで権限を証明していきます!
ステップ2:トラッキングコートをWordPressに組み込んで権限を証明する
トラッキングコードをWordPressに組み込んで、権限を証明していきましょう。
今回は簡単にするために
『All In One SEO』
というプラグインを使っていきます。
トラッキングIDをコピーしてください。
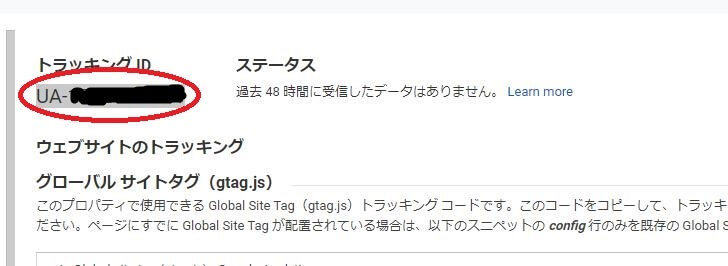
『All In One SEO』の一般設定の
「Googleアナリティクス」にある
「GoogleアナリティクスID」に
先ほどのトラッキングコードを入力してください。
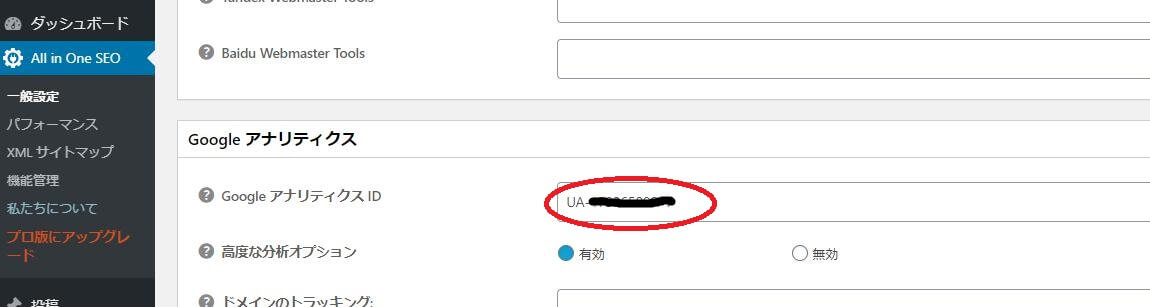
これで設定完了です!
※保存を忘れないでくださいね!
注意点ですが、トラッキングコードを複数組み込んでしまうとアナリティクスがバグって正しい数字がわからなくなります!
トラッキングコードを組み込む箇所は必ず1か所にしてくださいね!←超重要
ステップ3:自分のIPアドレスを除外する
続いて、アナリティクスが自分のアクセスを含めないようにIPアドレスを除外しましょう!
こうすることで、あなたのアクセスによってアナリティクスの数字が上乗せしてしまうことを防ぎます。
Google Analyticsで管理を開きましょう。
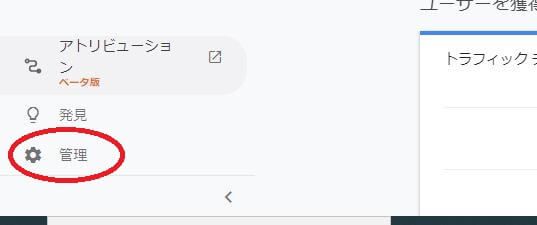
「全てのウェブサイトのデータ」にあるフィルタを開きます。
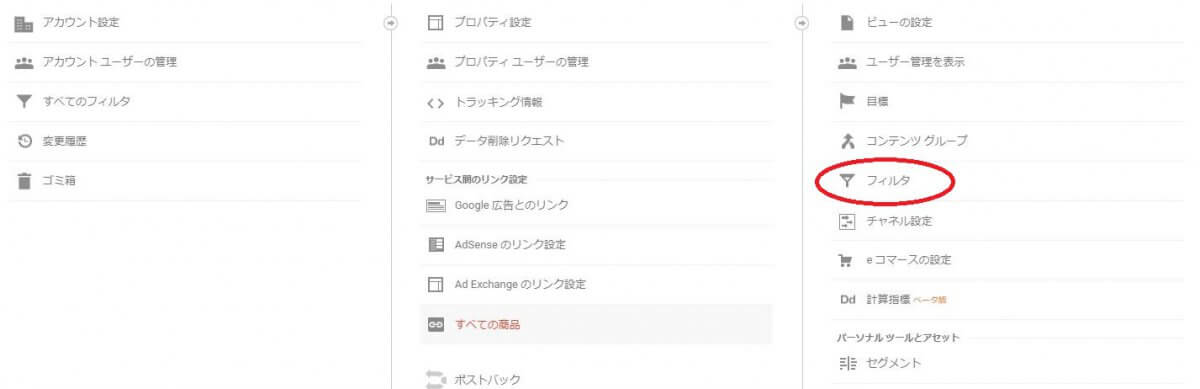
フィルタを追加します。
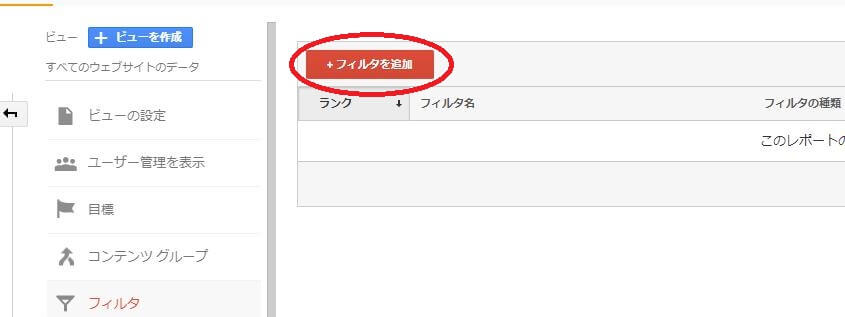
自分のIPアドレスを調べておきましょう!
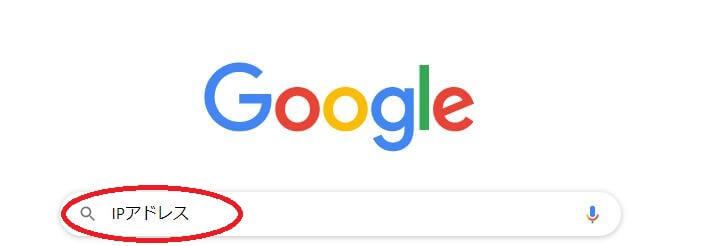
フィルタ名を入力し
カスタム→除外→IPアドレス
を選択して、IPアドレスを入力します。
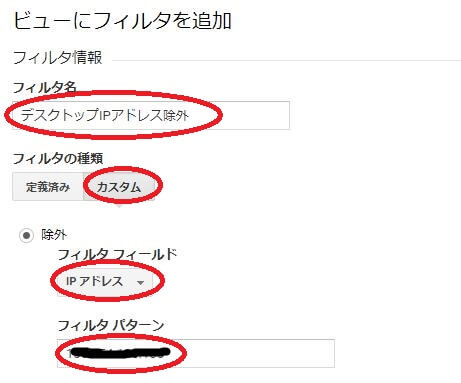
このまま保存すれば、あなたのIPアドレスを除外することができます。
PC以外にもスマホやタブレット等のアクセスを除外するため、各IPアドレスをフィルタに登録しておきましょう!
これでGoogle Analyticsの設定は終わりです!
あっという間でしたね(^^)
Google Analyticsで見るべき3つの数字
せっかくアナリティクスを導入しても数字の理解ができなければ意味がありませんね!
そこでブログ初心者さんでもわかるように、Google Analyticsで見るべき数字をピックアップしてご説明します!
1:PV(ページビュー)

まずは言わずもがなPV(ページビュー)ですね!
その期間にどれだけあなたのブログが読まれているかがわかります。
ちなみにですが、
「行動」→「サイトコンテンツ」→「すべてのページ」
で各ページと全体のPV数を見ることができます。
PV数はページが読み込まれるたびに1増えるので、ユーザー数が1でも2ページ読み込まれれば、PV数は2になります。
2:UU(ユニークユーザー)

続いて、ユニークユーザー(UU)です。
ユーザー数とも言います。
あなたのブログに訪れた人の人数のことです。
訪れた人がいくらページをみてもUUは1です。
2人訪れれば2、3人なら3です。
1人のユーザーが何回ブログに訪れてもUU数は1です。
3:ページ/セッション

次にページ/セッション数です。
セッション数というのは、ユーザーが一度訪れて、離脱するまでのページ数を言います。
一度訪れて、離脱したら1、30分以上経ってからまた訪れたら2になります。
ページ/セッション数というのは、一度のセッションで読まれたページ数のことです。
この数字が大きければ大きいほど、ユーザーがあなたのブログのページを見ていることになります。
ページ/セッション数が大きければ大きいほど、濃いファンがついていると言ってもいいでしょう!
まとめ:ブログ副業にAnalyticsは必要不可欠
以上、WordPressにGoogle Analyticsを導入する手順でした!
数字の管理はビジネスの基本中の基本です。
しっかりと把握して改善できるようにしていってくださいね!
あわせて読みたい