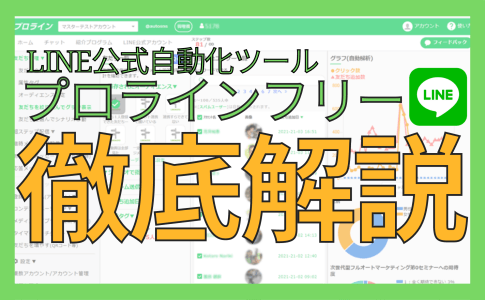(※このページは2022年3月27日に更新されました。)

ブログ初心者さんで一番初めに苦労するのが「WordPressの導入」です。
僕もブログをやろうと決めたときに一番最初にてこずったのがWordPressの導入でした。

全然パソコンに詳しくない人にとってはワードプレスって言葉だけでわけが分からなくなっちゃうわ
そこで今回は
・WordPressって何?
・どうやって始めるの?
・サーバーとかドメインとかよくわらかないんだけど・・・
こんなお悩みを解決していきます!
- 全く知識がなくてもすぐにWordPressを導入できる
- WordPressの導入で悩まなくてすむ
- 作業画面を見ながらWordPressの導入ができる
- WordPressの初期設定もできる
※初心者向けの記事になりますので、すでにWordPressを導入している場合は見なくていいかと思います。
目次
どうして無料のブログではなくて有料のブログがいいのか
WordPressの導入のやり方の前に、どうして無料のブログ(アメブロや、はてなブログ)ではなくて、有料のWordPressを使った方がいいのかを簡単に説明します。
すでに知っている場合は、飛ばしてWordPress導入まで進んでください。
無料ブログではなくてWordPressのほうがいい理由はずばり
デザイン性とSEO対策
です。
無料ブログは手軽に始められますが、いかんせんデザイン(ブログの見た目や記事の配置など)を自由に設定することができず、収益化する上でデメリットとなります。
また、SEO(検索エンジン最適化=検索結果のこと)の面でWordPressよりも弱く、対策もしづらいのが難点です。
もしも、無料ブログを運営している会社が倒産してしまった場合は書いた記事全てがなくなってしまいます。
WordPressの場合はサーバーと契約しているだけで記事は残り続けてくれるため万が一にもなくなるということがありません。
以上の理由からブログを始めてきちんと収益化したいのならWordPressを導入したほうがいいのです。

無料だとデメリットがあるのね!
WordPressを導入するときに必要な3つの要素
WordPressを導入するときには3つの必要な要素があります。
1.サーバー:インターネット上の賃貸のようなもの
2.ドメイン:インターネット上の屋号のようなもの
3.WordPress:部屋のデザインみたなもの
賃貸を借りて、そこに名前を付けて、部屋のデザインをする
というのがWordPress導入のイメージです。
上記の3つを組み合わせて、インターネット上にあなたの部屋を作るようなイメージですね。
WordPressの導入には上記の3つが欠かせません。
それでは実際にどのようにWordPressを導入していくのかを見ていきましょう!
超簡単!WordPressを導入するまでの5ステップ
それでは、WordPressを実際に導入していきましょう!
手順はたったの5つです。
1.サーバーを契約する
2.ドメインを取得する
3.ドメインとサーバーを接続する
4.WordPressをインストールする
5.WordPressの設定をする
たった5つですが、一つ一つやっていくと1時間~2時間ほどかかってしまいます。
※初心者だとつまづいてしまい、さらに時間がかかるかも。
ですので、今回は簡単にWordPressを導入するために、こちらの『さくらインターネット』を使っていきます。
↓↓↓
さくらインターネットであれば
①~④の手順がかなり簡単にできるため
初心者さんにはおすすめです。
僕が使っているのもさくらインターネットのサーバーで大変おすすめですが
他のサーバーを使っても大丈夫です。
(さくらインターネット以外のサーバーは解説しませんのであしからず…)
ステップ①:サーバーを契約する、ドメインを取得する
「え、ステップ①ってサーバーを契約するじゃないの?」
と思ったかもしれませんね。
ですが、さくらサーバーならば一度の申し込みでサーバー契約とドメインの取得することが可能です。
通常30分~1時間ここでかかりますが、ものの10分でできちゃいます!
簡単ですね♪
ではやっていきましょう!
まずは、さくらインターネットにアクセス
↓↓↓
スタンダードプランを選択しましょう。
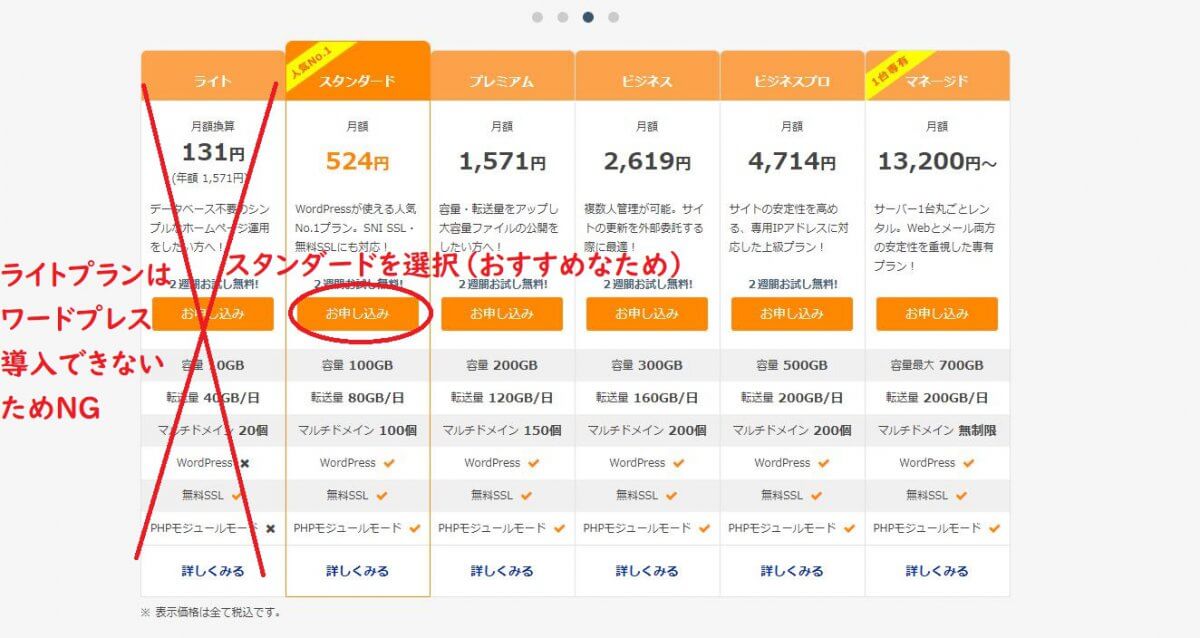
続いて、好きな初期ドメインを入力します。
この初期ドメインは後でログインの際に使うので覚えておきましょう!
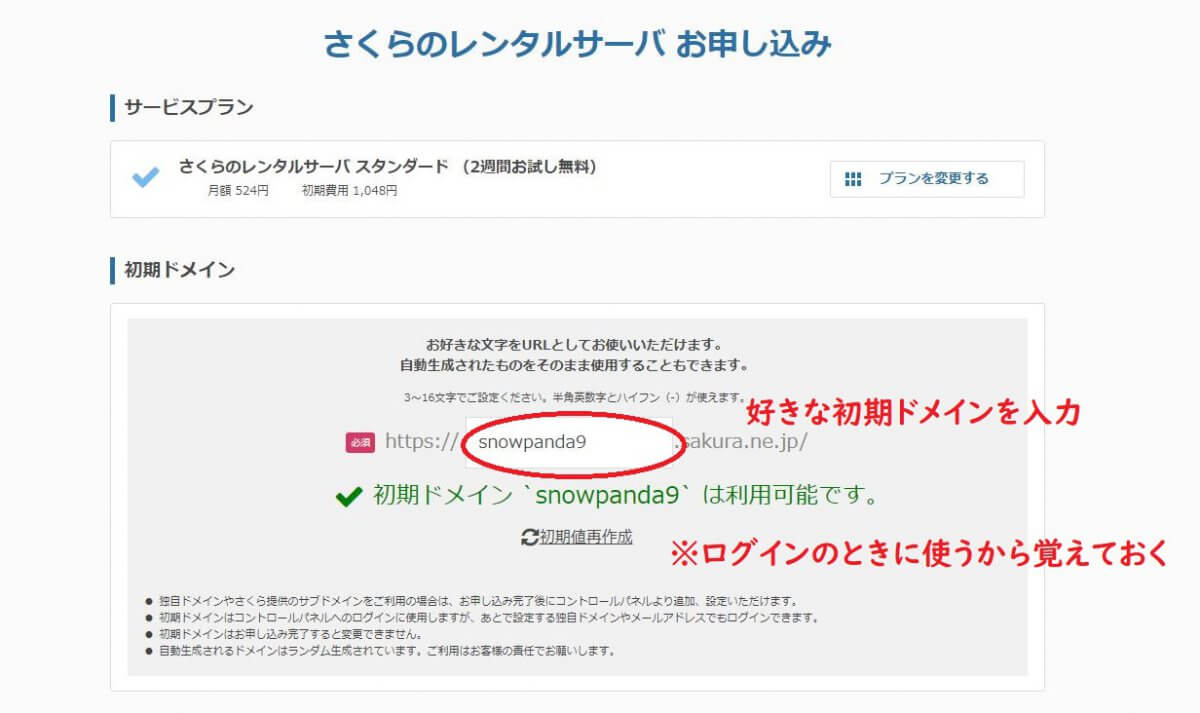
初期ドメインを決めたら、独自ドメインを取得します。
ドメインを入力して、jp、com、netのどれかにチェックをして検索をかけましょう!

検索をしたら、どのドメインを取得するか決めて申し込むボタンをクリックします。

契約年数を決めます。
1~5年の間で選べますが、5年でもいいですし、様子見の1年でも問題ありません。
登録者の名前欄にはあなたの名前を入力しましょう。
英語名のところにはアルファベットで入力すればOKです。

ドメインに申し込んだら、さくらインターネットの会員認証をします。
すでにさくらインターネットの会員になっている場合はログイン、そうでないなら新規会員登録に進みましょう。
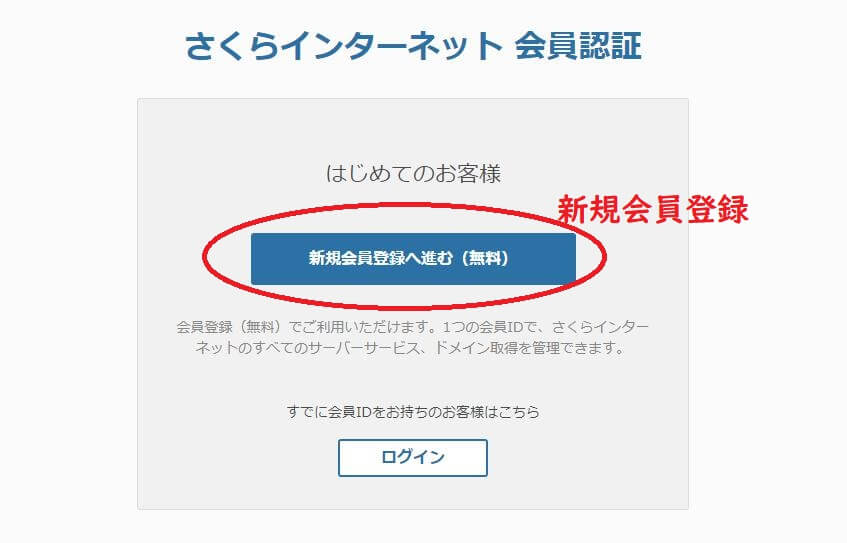
新規会員登録に進むとメールアドレスの入力欄とチェックボックスがあるので
それらを記入してメールを送信してください。
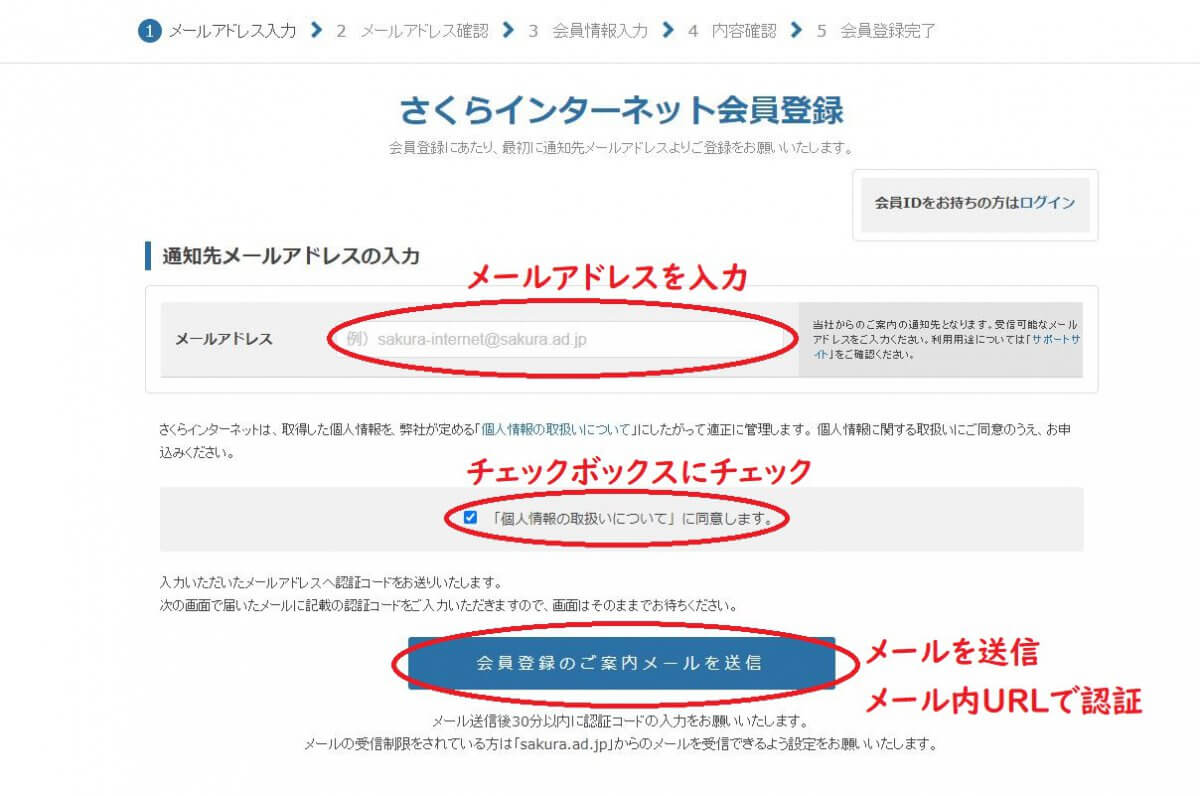
入力したメールアドレスに届いた認証コードを入力しましょう。
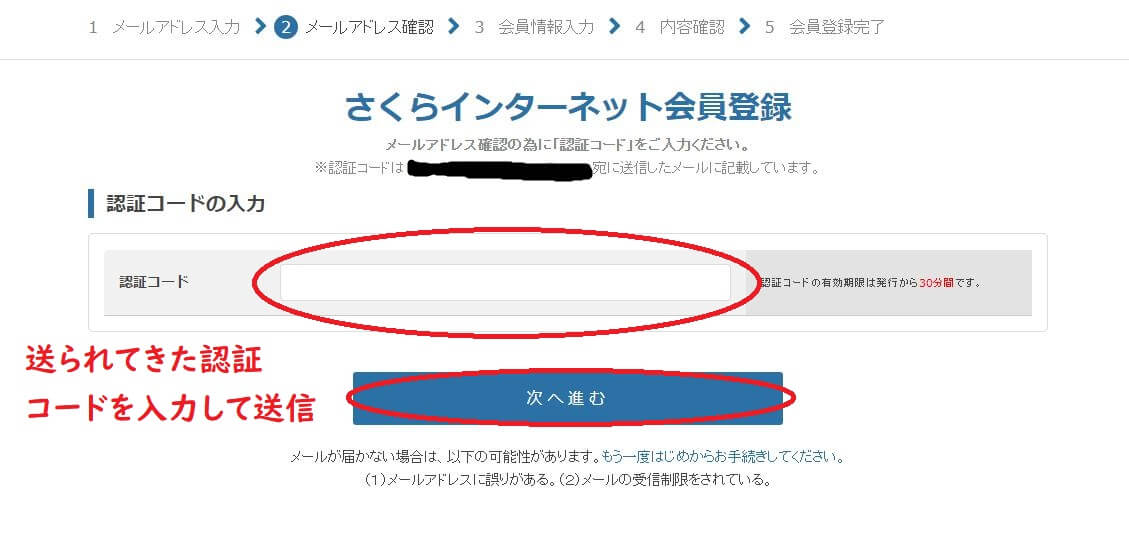
さくらインターネットの会員登録をします。
必要事項を入力していきましょう。
入力したら確認画面へ進みます。


内容を確認し、「会員登録する」をクリックしてさくらインターネットの会員登録が完了します。
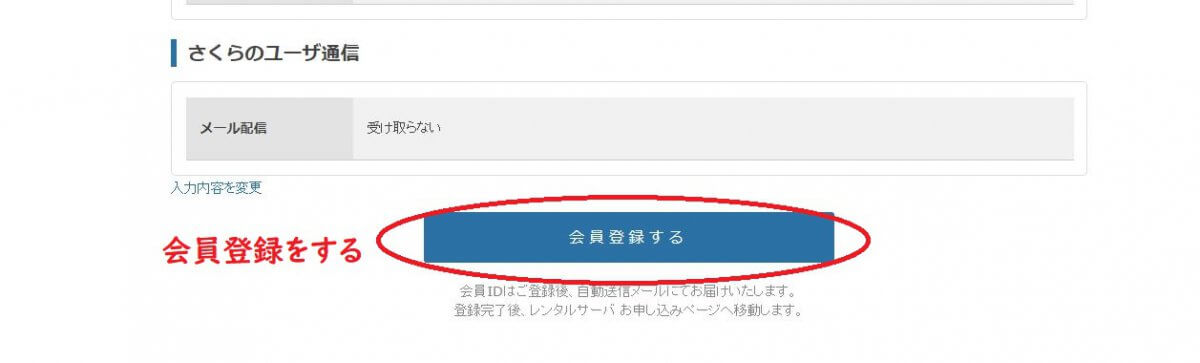
続いて、支払い方法の選択をします。
月払いもしくは年間一括払いを選択します。
支払い方法はクレジットカードのみ(デビットカードOK)になりますので、
クレジットカード情報を新規登録していきましょう。
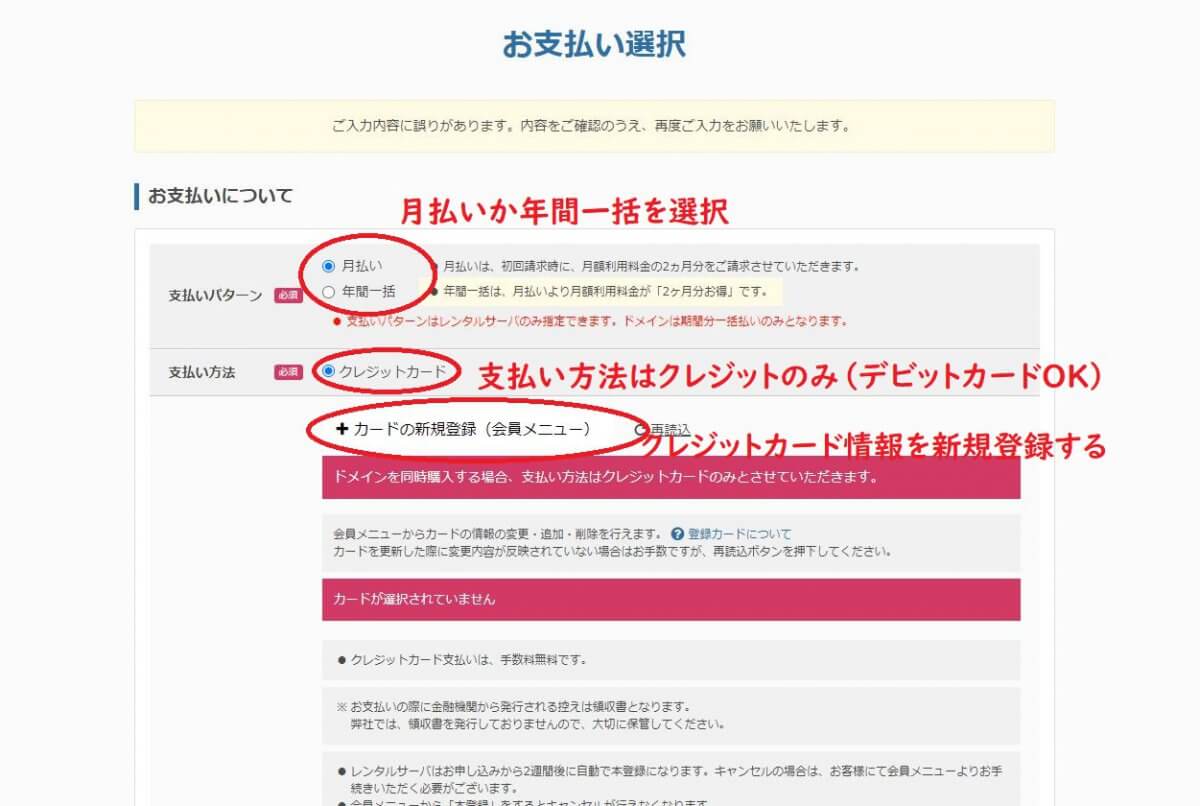
カードの新規登録をクリックすると別タブで会員ページが開きます。
カードの追加をしましょう。
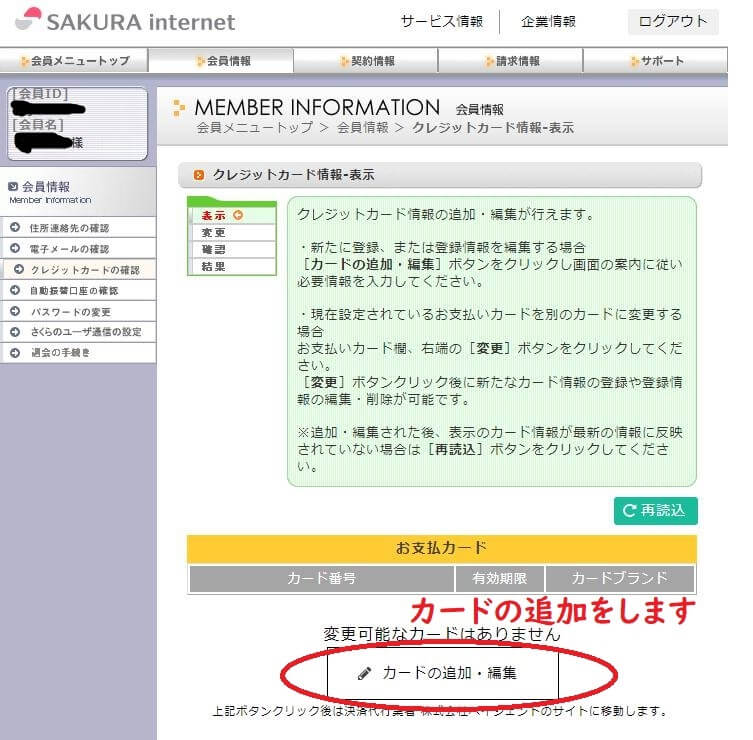
「新しいカードを登録」
をクリック
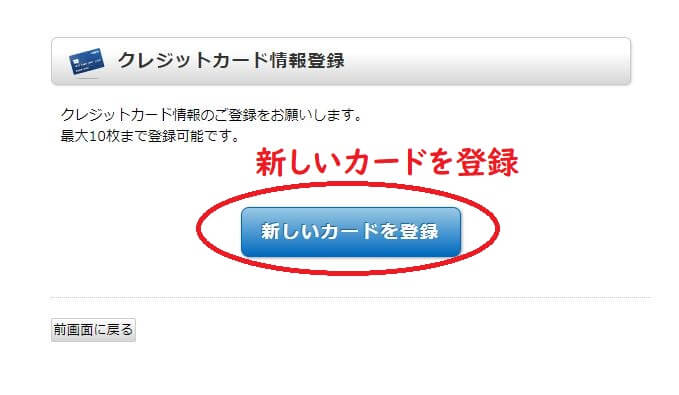
カード情報を入力し確認ボタンをクリック

内容が大丈夫なら登録。

タブを閉じて、支払い方法の選択ページに戻りカード情報が追加されていることを確認しましょう。
セキュリティコードを入力して(もっていればクーポンを入力して)申し込み内容の確認へ。
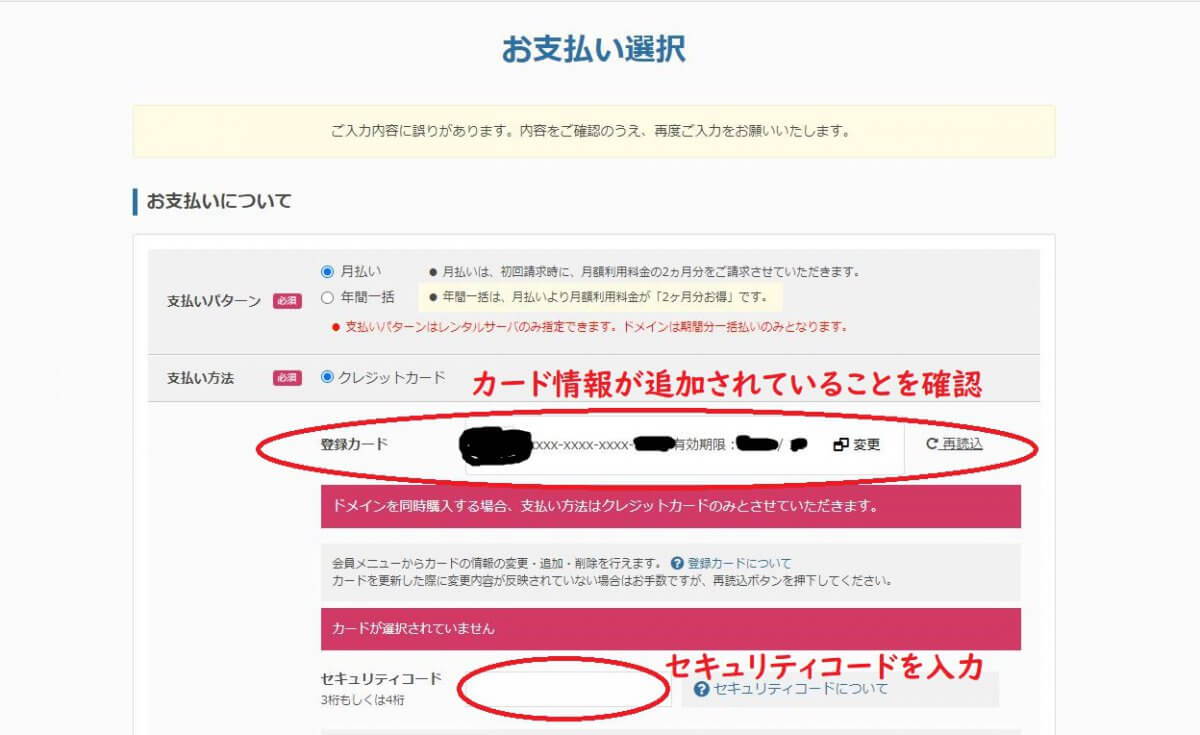

一通り内容を確認して、大丈夫ならチェックボックスをチェックして
申し込みます。
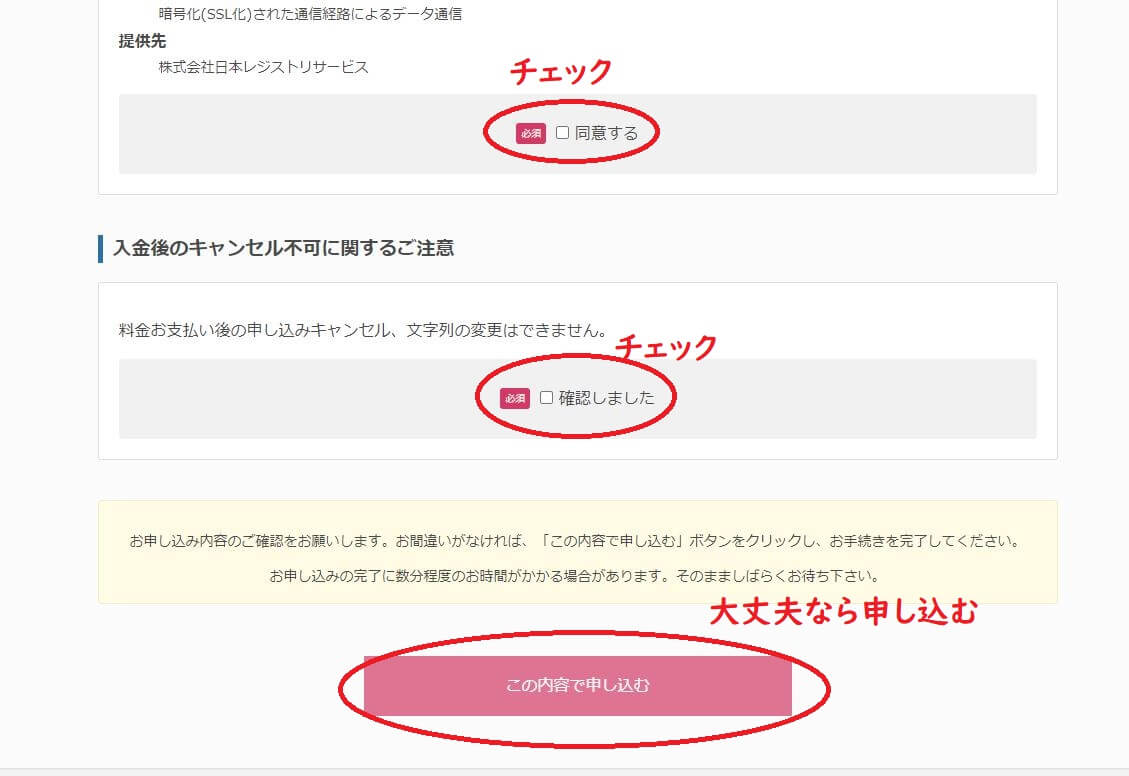
申し込み完了。
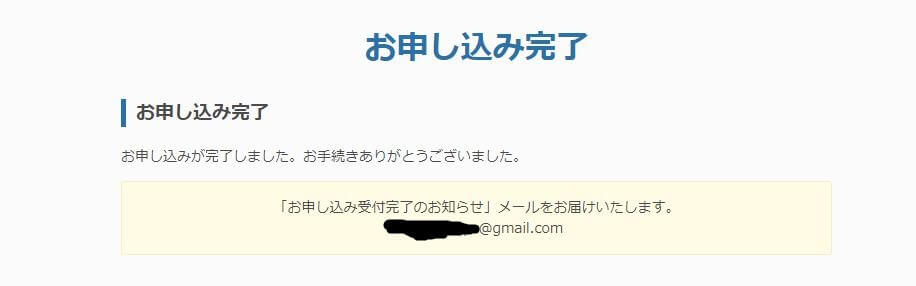
これで、晴れてあなたはサーバーの契約、ドメインの取得まで終わりました!
あっと言う間ですね^^
申し込み後、利用可能になるまで時間がかかるのでしばらく待ちましょう!
ステップ②:サーバーとドメインの接続、WordPressをインストールする
さて次のステップはWordPressをインストールしていく作業です。
WordPressをインストールすると、いよいよブログを開始することができます。
ここまでいけば導入完了と言ってもいいでしょう!
(ステップ3はおすすめな初期設定ですので、そこまでやればあとは書くだけ状態)
もう少しでWordPressの導入ができます!
申し込みからしばらくすると、会員登録したアドレスあてにメールが届きます。

こちらのメールに記載されている、
「サーバコントロールパネルログイン情報」から、
「コントロールパネル」にログインすることができます。
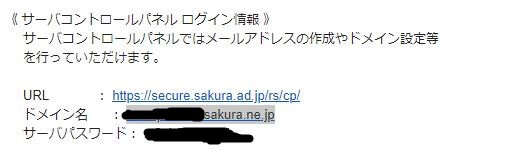
URLからコントロールパネルにログインしてみましょう。
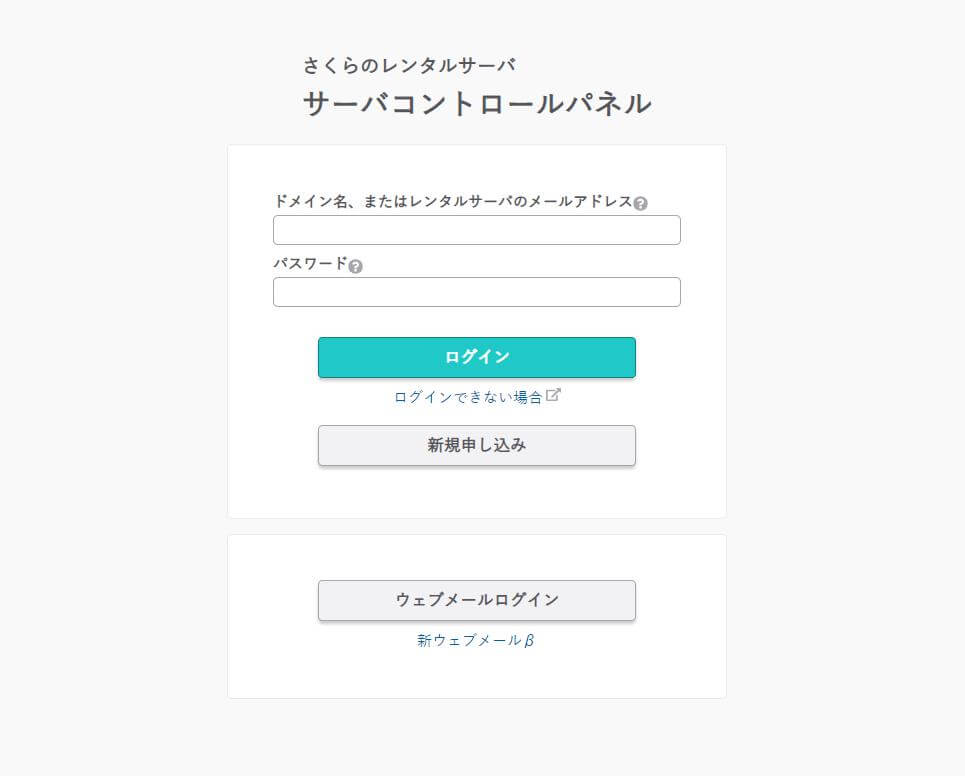
ログイン情報を入力してログインします。
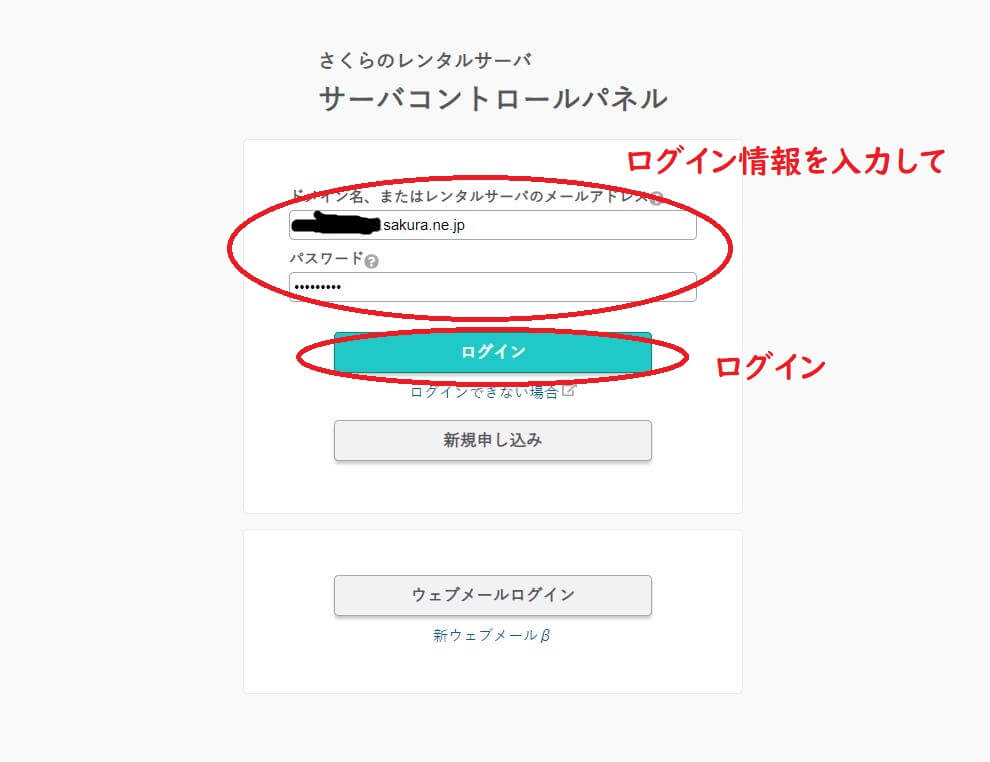
ログインしたらまずは取得したドメインを追加していきましょう!
サイドバーの「ドメイン/SSL」から「ドメイン/SSL」を開きます。

ドメイン新規追加をクリック。

すでに取得したドメインが追加されているので確認してから追加します。
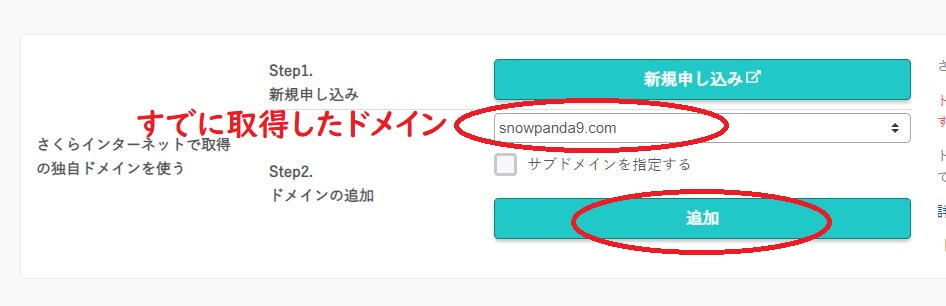
ドメインが追加されました^^

それでは、いよいよWordPressを導入していきます。
Webサイト/データからクイックインストールを開きましょう。
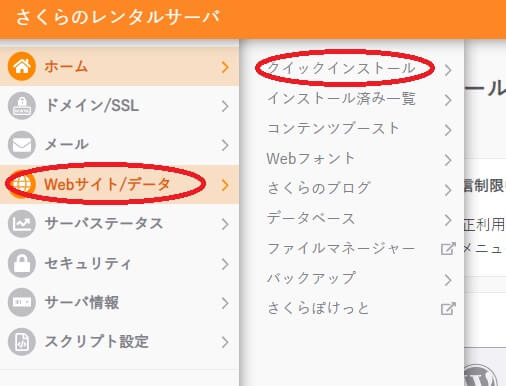
クイックインストールからWordPressを新規追加します。
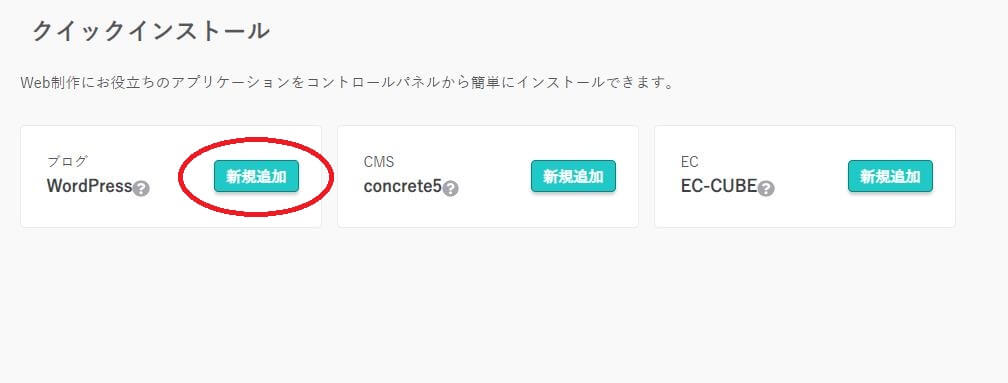
インストールするためのデータベースを作成します。
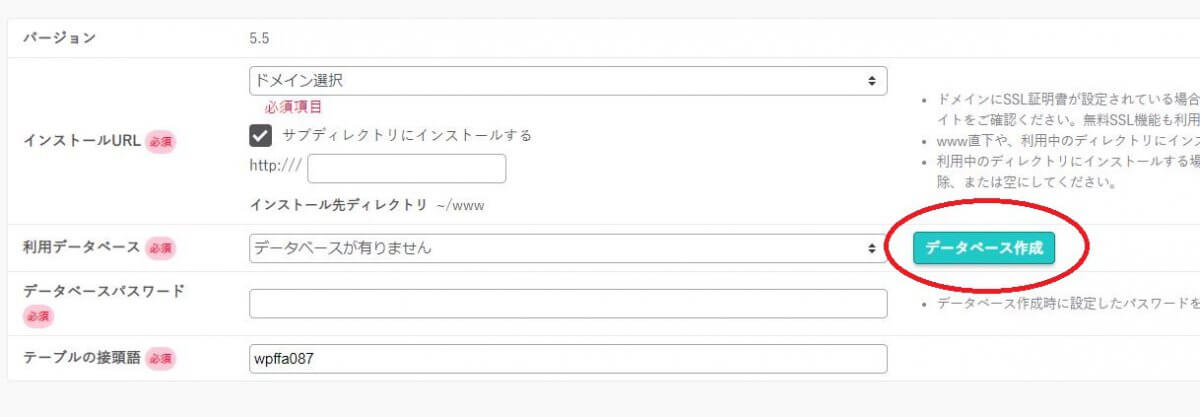
データベース作成に必要な情報を入力していきます。
必須になっているところだけ入力すればOKです。

こんな感じ。
同意するにチェックをして作成しましょう。
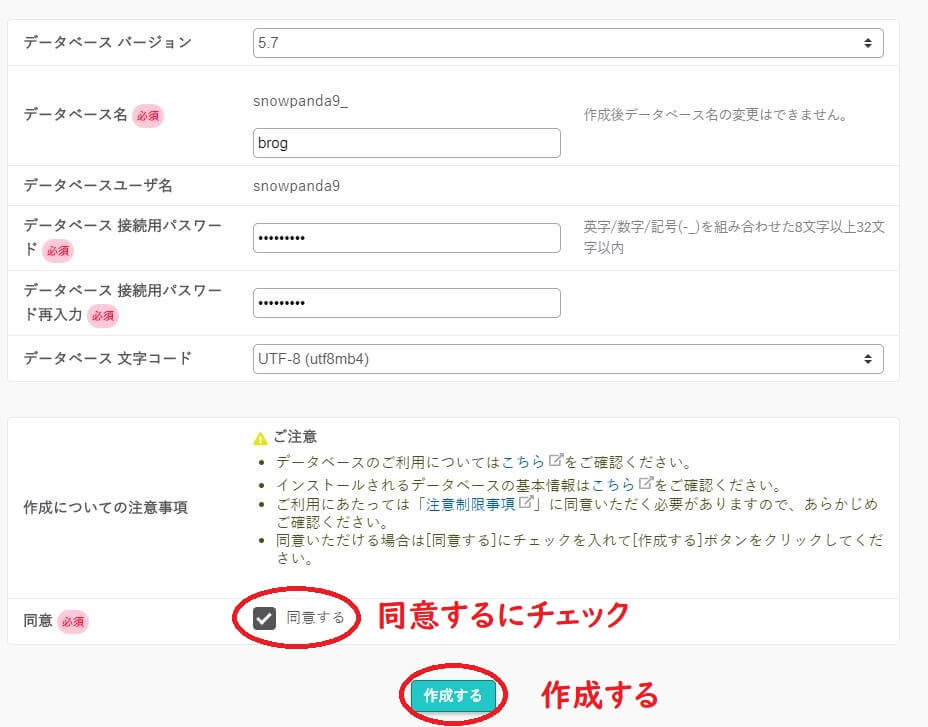
作成すると、データベースが入力されています。
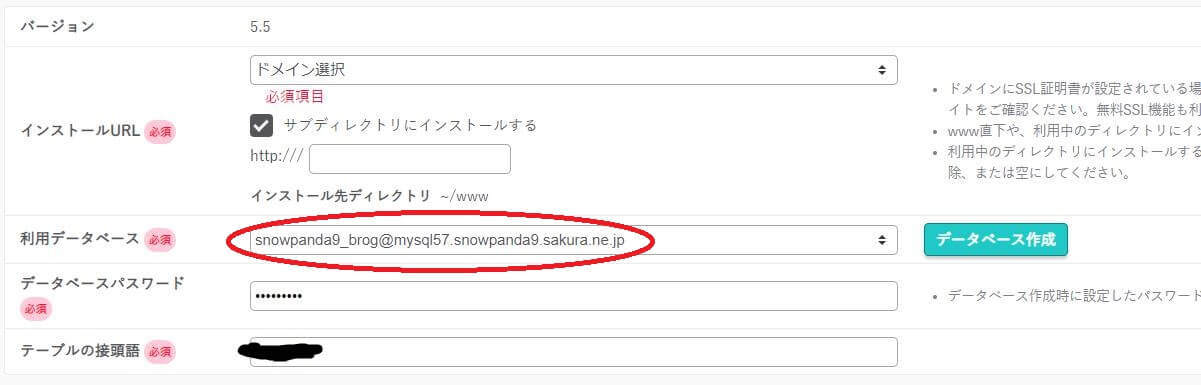
ではドメインの選択とURLを決めましょう!
ドメインは取得した独自ドメイン。
URLは好きなものを入力してOKです。
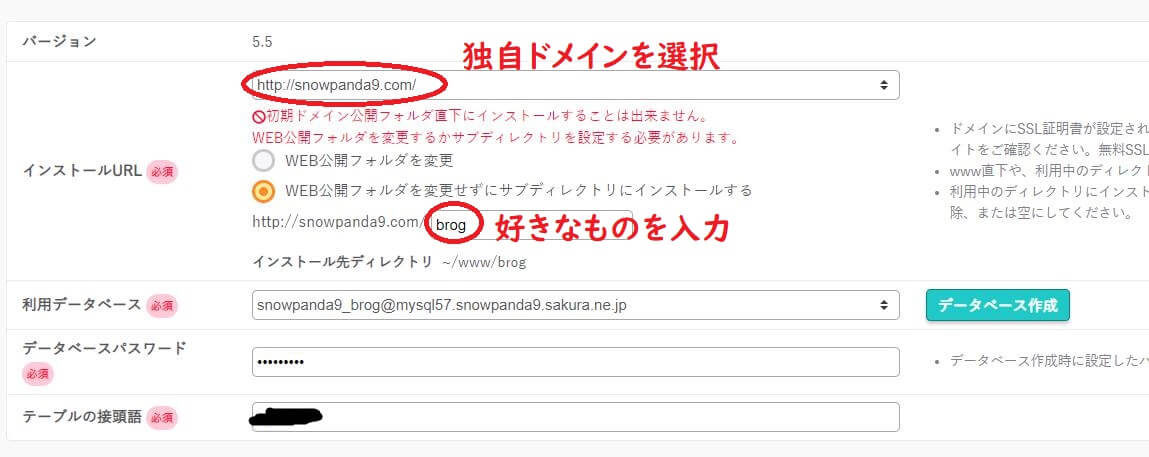
続いてサイトタイトル、ユーザー名、パスワード、メールアドレスを入力します。
サイトタイトルは後から変更することができますので、すでに決まっている場合で大丈夫です。
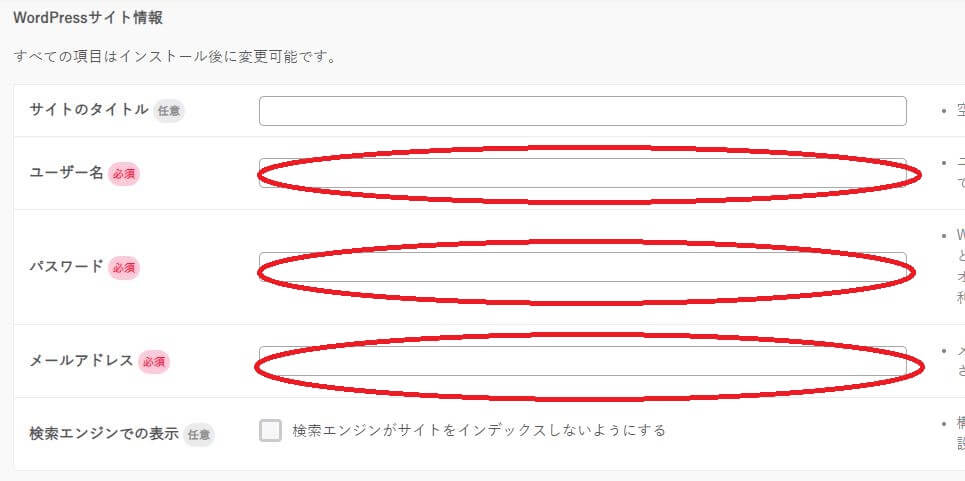
入力して、作成しましょう。
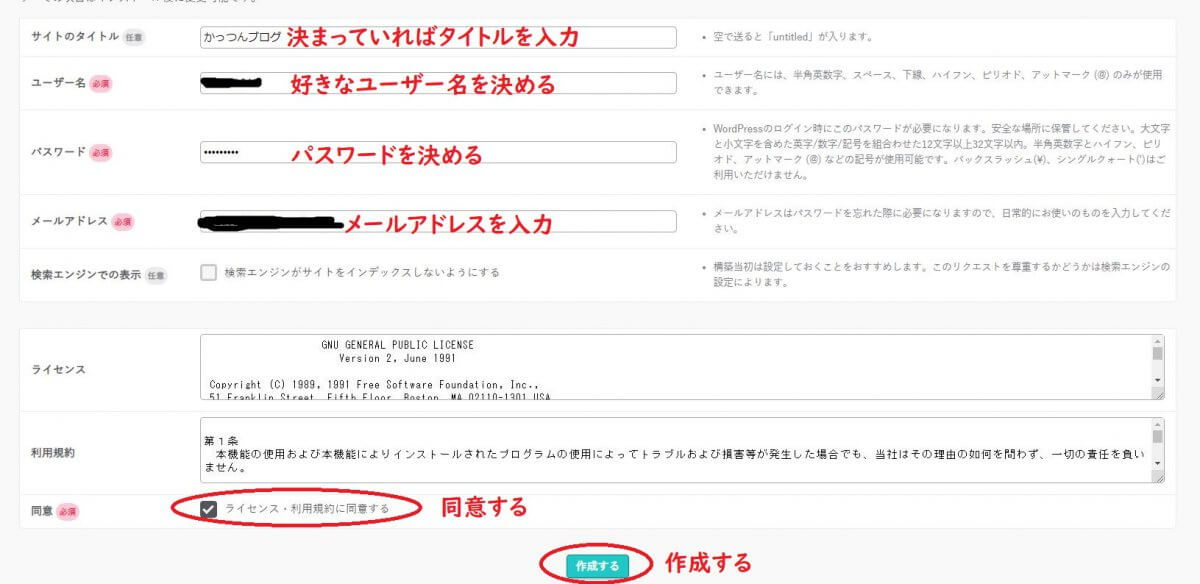
これでWordPressのインストールが終了です!
管理者URLからログインしましょう!
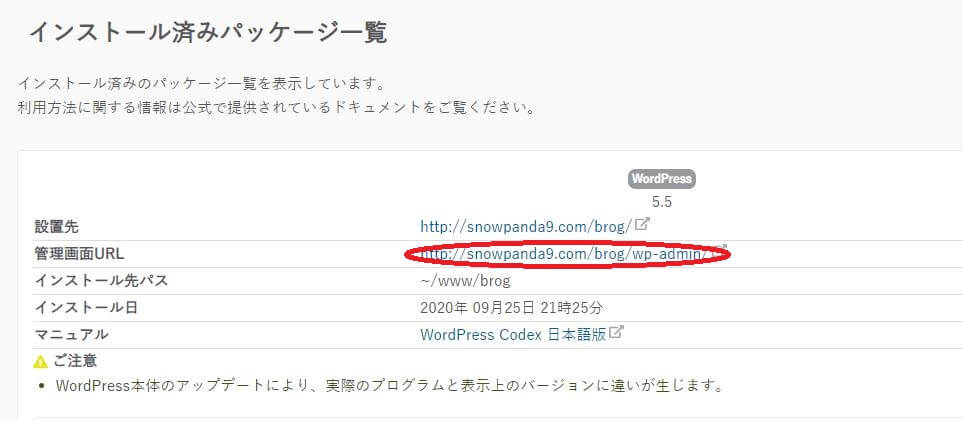
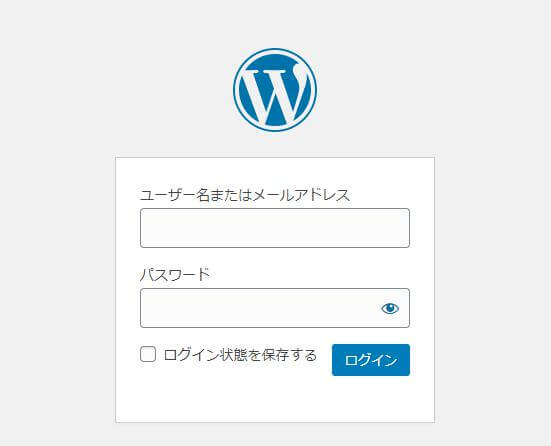
WordPressの裏側はこうなっています。
初めてみると感動しますよね笑
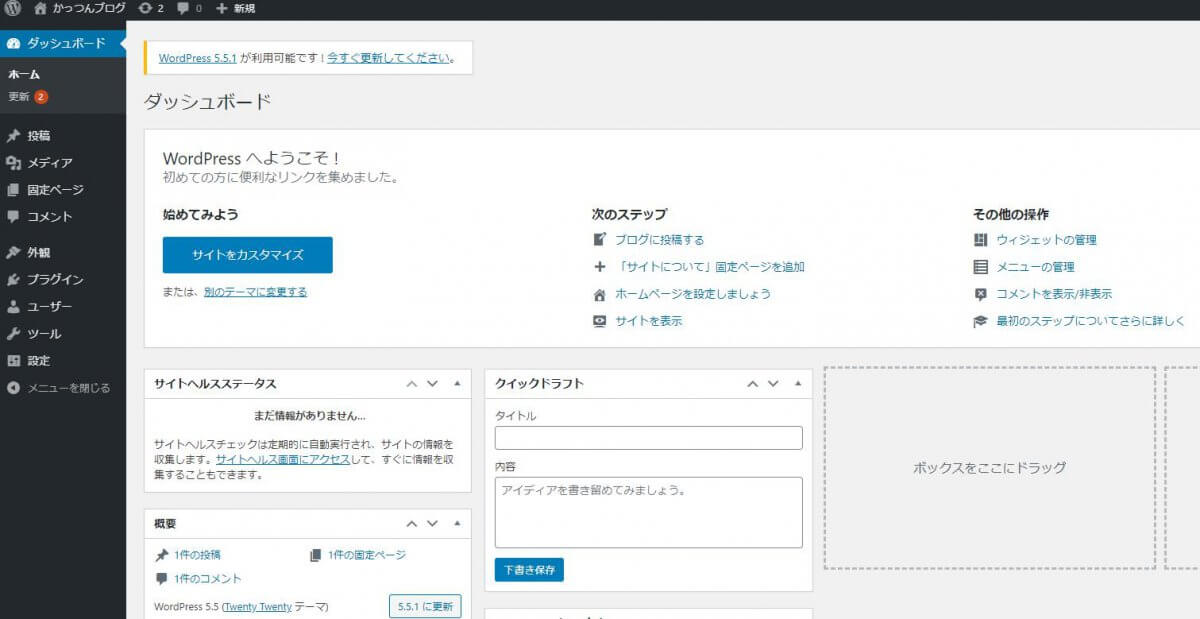
すでに1記事Hello Worldという記事が上がっています。
こちらは消して大丈夫ですが、今回はそこには触れないでおきますね!
次のステップで初期設定をしていきます!
ステップ③:WordPressの初期設定をする
WordPressのインストールが終われば、もう導入が完了と言ってもいいですね!
ただ、これだけで導入と言っても、まだブログ記事を書くまでには至りません。
初期設定をしてブログ記事の更新をしやすくしましょう!
初期設定項目は6つです。
①:WordPressテーマの設定
②:プラグインの設定
③:Google Analyticsの設定
④:Search Consoleの設定
⑤:パーマリンクの設定
ではそれぞれ設定していきましょう!
初期設定①:WordPressテーマの設定
WordPressテーマというのは、WordPressのテンプレートのことです。
テーマを設定することで、デザインや機能を追加することができるようになります。
無料のものもありますが、やはり有料のテーマのほうが使いやすい機能が多く楽です。
僕は「STORK」というWordPressテーマを使っていますので、今回もSTORKを導入していきます。
他にもおすすめなWordPressテーマとしては
・賢威
・JIN
なんかがあります。
好きなものを使ってくださいね!
ではSTORKを導入していきます。
STORKは以下のURLから購入することができます。
↓↓↓
「STORK19」
STORKを購入すると公式サイトのMyPageからダウンロードができるようになります。
最新版をダウンロードしましょう。
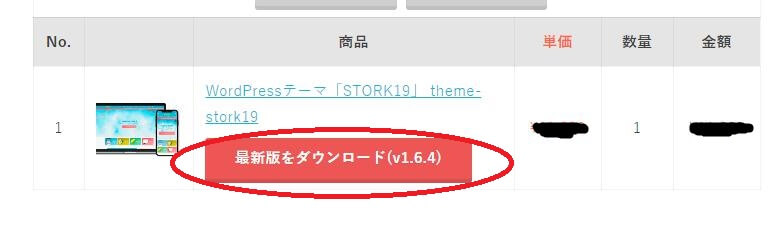
ダウンロードしたSTORKをWordPressにアップロードしていきます。
WordPressの管理者画面にログインして
『外観』→『テーマ』を選択します。
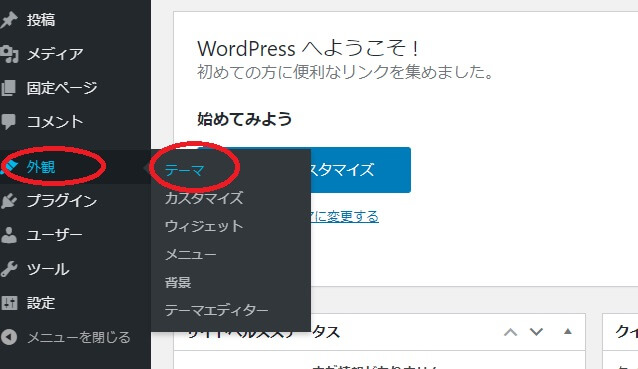
新規追加をクリック。
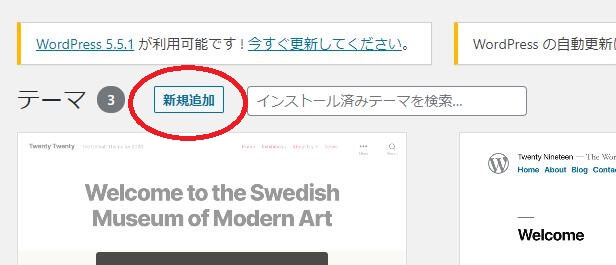
テーマのアップロードをクリック。
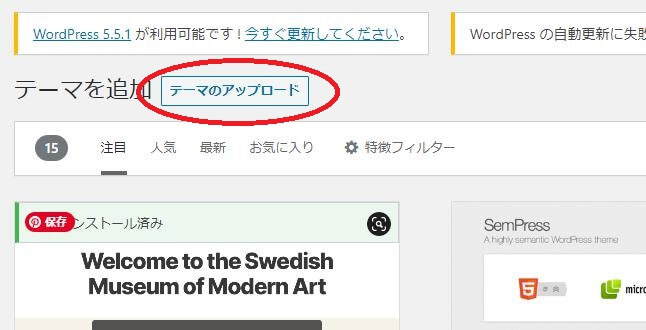
ファイルを選択をクリックして、先ほどダウンロードしたSTORKのZIPファイルを選択してアップロードします。
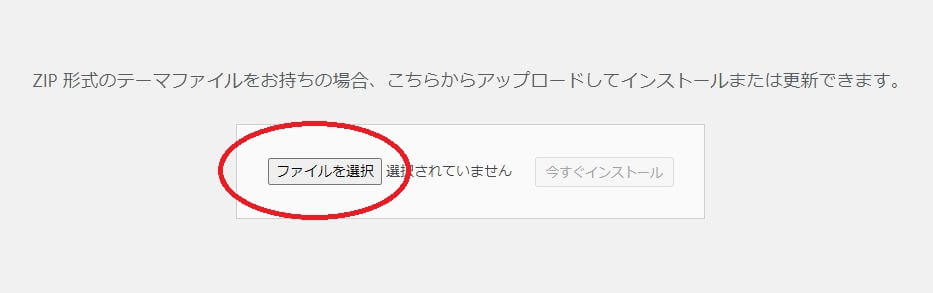
今すぐインストールをクリック。
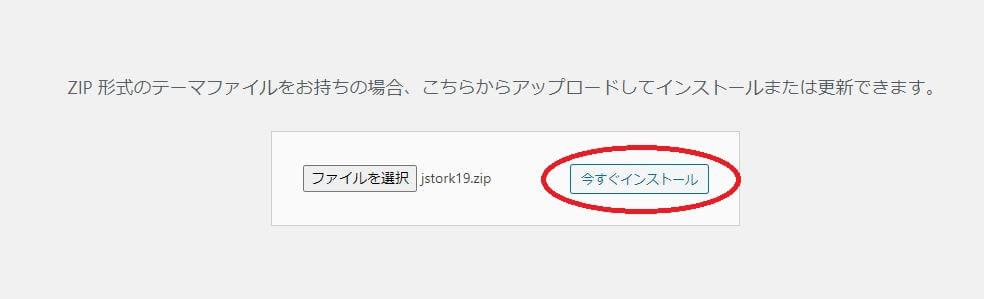
インストールが完了したら有効化をしましょう。
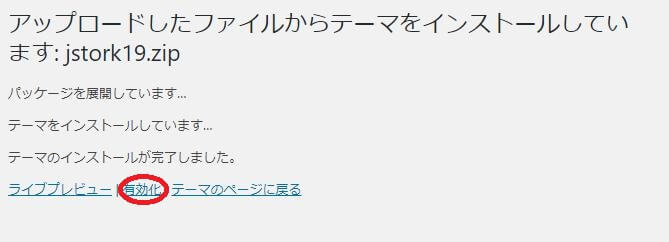
これでSTORKの設定が完了です。
他のWordPressテーマも同じように設定することができますので、
確認しながら実践してくださいね!
初期設定②:プラグインの設定
続きましてプラグインの設定です。
プラグインというのは、WordPressを便利に使うための「アプリ、ツール」のことです。
あまり導入しすぎると動作が重くなってしまい、サイトの評価が下がってしまいますが、有効活用することで作業効率がかなりアップします。
おすすめなプラグインについては、別記事でご用意しますので楽しみにしていてください!
初期設定③:Google Analytics(グーグルアナリティクス)の設定
Google Analytics(グーグルアナリティクス)というの、ブログに訪れた人の動きやアクセス数などがわかる、Googleが提供している無料のアクセス解析ツールです。
Analyticsを設定しておくことで
・どれくらいPV数があるのか
・どのページがどれくらい見られているのか
・何分くらいページを見てくれているのか
などがわかります。
ブログの状態を常に管理しておけるので、改善点や方向性などが見えてきます。
導入も簡単にできます。
Google Analyticsの設定は、別記事で用意しますので、待っててくださいね!
初期設定④:Search Console(サーチコンソール)の設定
Search Console(サーチコンソール)は、記事の更新をGoogleに伝えたり、SEO順位がどれくらいかを調べたりすることができる、Googleが提供している無料のツールです。
ブログをしていく上で、AnalyticsとSearch Consoleは必須ツールですから、必ず導入してくださいね!
こちらも別記事で導入の仕方を解説しますので、少し待っていてください!
初期設定⑤:パーマリンクの設定
最後にパーマリンクの設定です。
パーマリンクというのは記事のURLのことです。
例えば、この記事のパーマリンクは
”https://kattunn01.net/wordpress”
です。
今回おすすめしているパーマリンクの設定では、上記のURLでいうとwordpressの部分を好きな文字に設定できるようにしていきます。
パーマリンクを設定して簡単にするとSEO的に有利になります。
また、自分でも管理しやすくなるのも利点です。
パーマリンクを設定するためにまずは、管理者画面にログインして
『設定』→『パーマリンク設定』をクリックしましょう。

カスタム構造を選択し、%postname%にして、変更を保存すれば設定完了です。
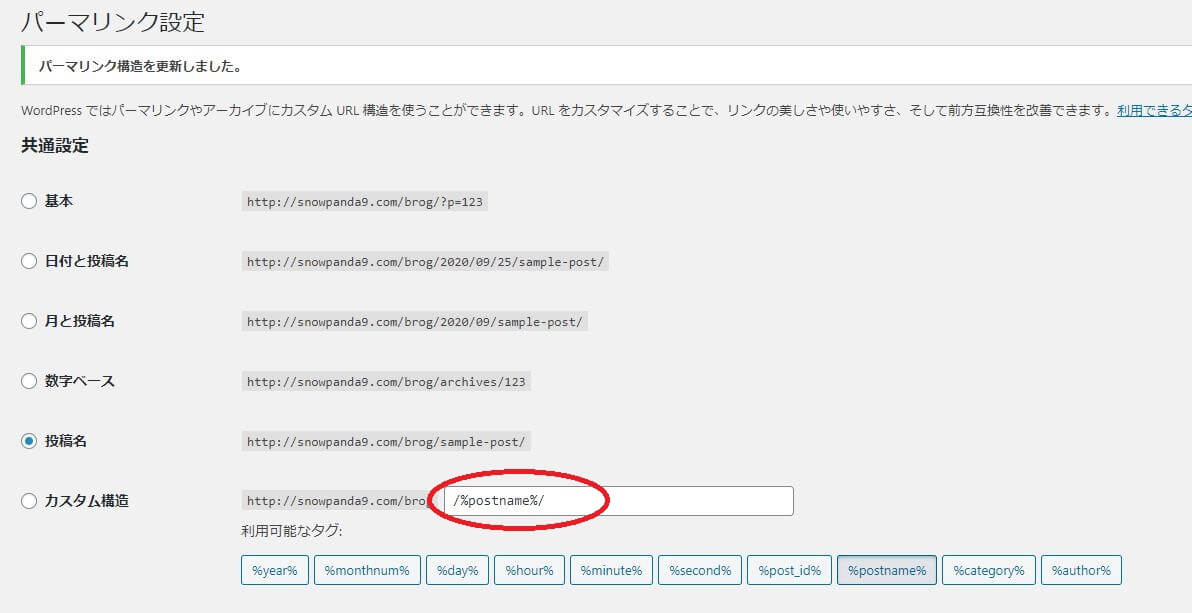
これで、パーマリンクを自由に決めることができます。
追記:常時SSL化をしておこう!
常時SSL化というのは簡単に言うと
http://~というURLを
常にhttps://~というURLという表示になるように変更することを言います。

と思うかもしれませんね!
でも、この「s」があるのとないのとでは全く違います。
常時SSL化されている状態だと、
セキュリティの向上、アクセス解析制度の向上が見込めます。
SSL化によって、Googleからの評価も高くなる傾向にあり、
SEO的にも有利になるため絶対に設定しておきましょう!

大丈夫安心してください!
さくらインターネットでWordPressを導入すると、常時SSL化が簡単に行えます!
※さくらサーバーでの常時SSL化の方法が変わりました。追記を参考にしてください。
まずはWordPressの管理者画面にログインして、インストール済みプラグインを見てください!

そこにある
『SAKURA RS WP SSL』
を有効化しましょう!
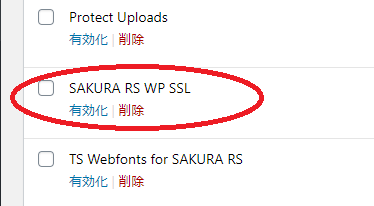
これで常時SSL化が完了です。
簡単ですね^^
2022/3/27追記:SSL化の手順が変わりました。
さくらサーバーの常時SSL化ですが、方法が変わりました。
というのも、さくらインターネットでサポートしていた『SAKURA RS WP SSL』のサポートが終了しました。
ですが、SSL化自体はそんなに難しくないので、安心してください。
具体的な手順は下記のリンク先を参考にしてくださいね^^
↓↓↓
最後に:WordPressの導入をしたら・・・
ここまでWordPressの導入について、知識0の初心者さんでもわかるように書いてきましたが、いかがだったでしょうか?
大変でしたか?
それとも思ったより簡単?
なにはともあれ、ここまで読み進めたということは、WordPressが導入できたということかと思います!
おめでとうございます!
晴れて今日からあなたもブロガーです^^
せっかくですので、WordPressの導入をしたら@kattunn_01をつけてツイートしてください!
導入したブログを見に行きます!
また、当ブログでは、基本的なブログの戦略や考え方、ノウハウを記事にしていますので、ぜひご覧ください。
これからのブログライフ、楽しんでいきましょう!